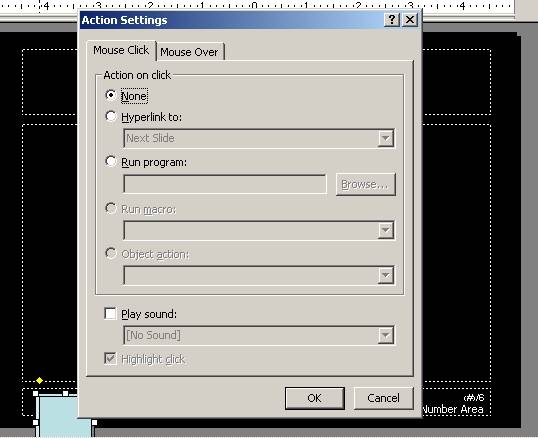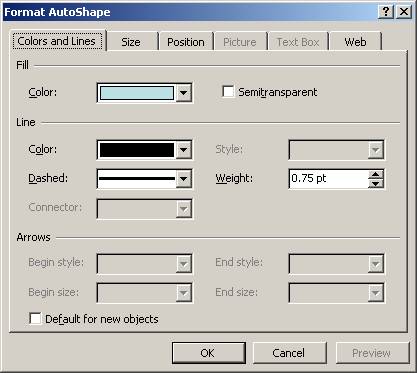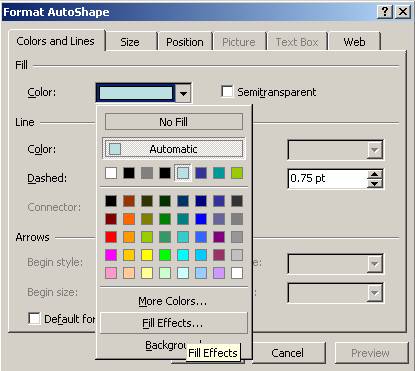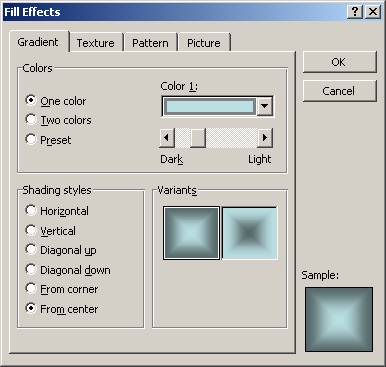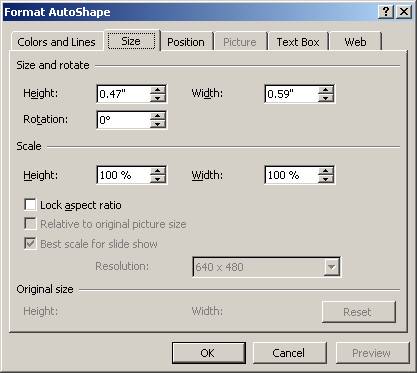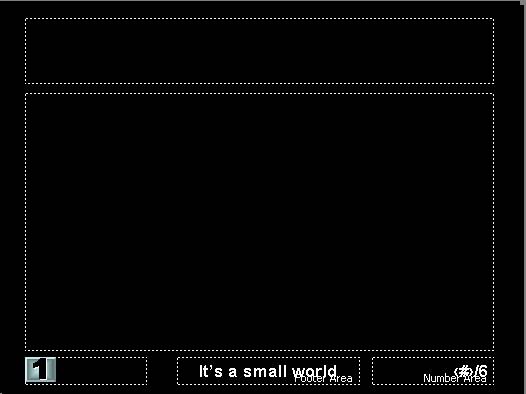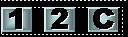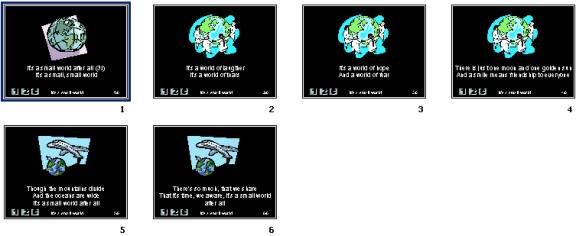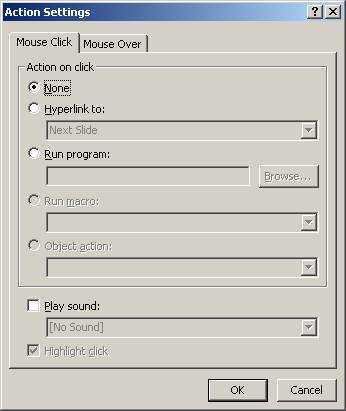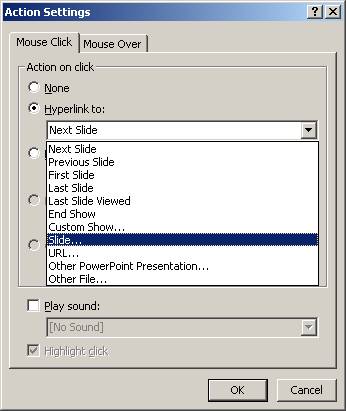Power Point Song Lyric Player Button Guide
Section 3: Power Point Song Lyric Player Button Guide
NOTE: The screen shots here are from Microsoft PowerPoint 2000, all the pictures selected are from Microsoft PowerPoint 2000 clip art. The guide is suitable for Microsoft PowerPoint 97 too
A. Setup DVD player style buttons
Now we have reached the steps to create the DVD style player buttons. We will create 3 buttons, verse 1 button display with 1, verse 2 button display with 2 and chorus button display with C.
1. Click View -> Master -> Slide Master
2. Create verse 1 button by clicking Slide Show -> Action Buttons -> Custom (first button)
3. Your mouse pointer will become cross "+" now, mouse over to the left bottom corner and click. The action settings dialog box will be prompted, click Cancel now.
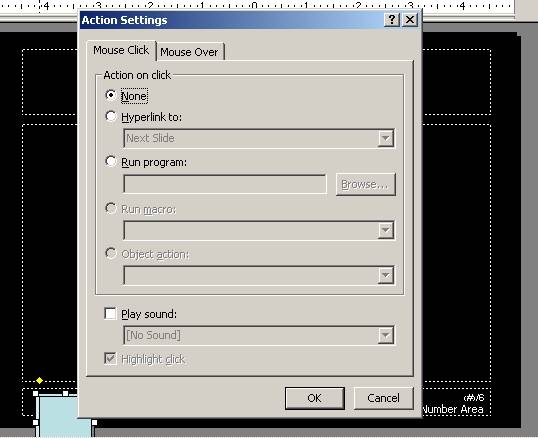
4. Now configure the button by clicking Format -> Auto Shape
5. Format Auto Shape dialog box will be prompted
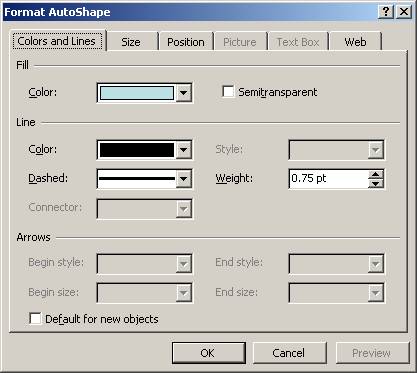
6. Select the color in the Fill panel, click Fill Effect
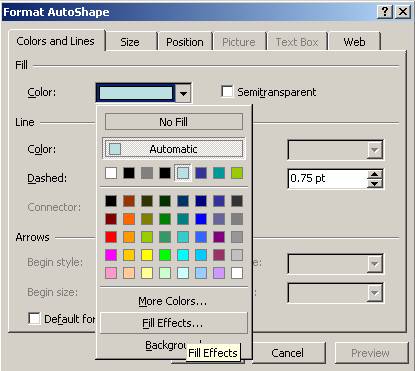
7. To make the button like actual DVD player button, configure the Gradient by the following setting, click OK to apply: -
Colors: One color – select any color you like
Shading Styles: From center – this make the button has 3D stand out effect.
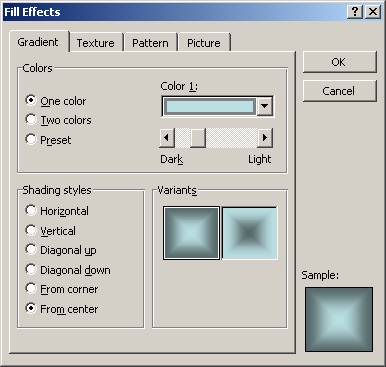
8. Now navigate to Size, set the height and width to 0.47" and 0.59" respectively and click OK to accept the settings.
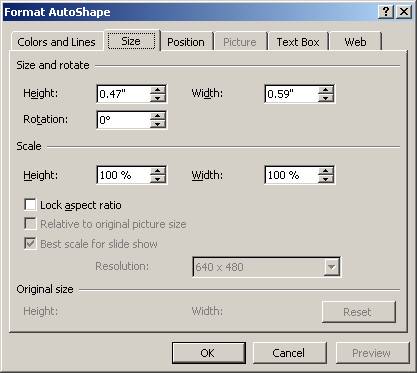
9. Now your slide should have a empty player button look like this:-

10. Since we want to build the button as verse 1 button, the button should be displayed "1", right click the button to select Add Text or click menu Edit->Text Object, your mouse pointer will become vertical bar | in the button, click Format->Font to configure the following:
a. Latin text font: Arial Black
b. Font style: Bold
c. Size: 36
d. Color: Black
e. Effects: Shadow
11. Click OK to apply the font settings, now your slide should look like this :-
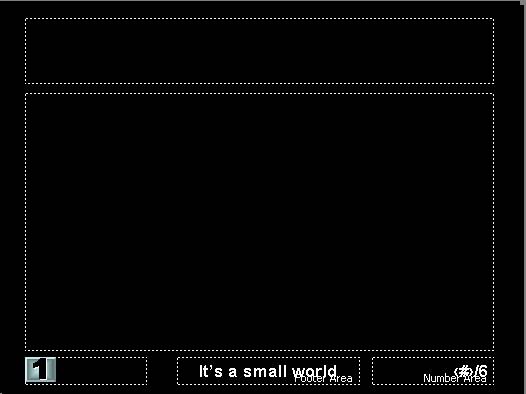
12. Now select the whole player button 1, press Ctrl+C to copy the button, paste it 2 times so you have total 3 buttons, change the second button text to "2" to indicate the button is verse 2 button and the last button text as "C" to indicate it is the chorus button.
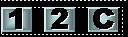
13. Save your work again. If you change the view to slide sorter by clicking View->Slide Sorter, you will see the 3 buttons are already across all your slides.
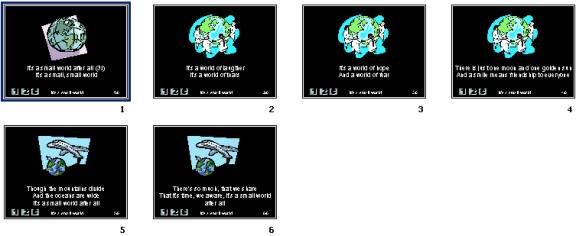
Configure the Action Settings for the buttons
14. Now we will have to configure the action settings for the 3 buttons
15. Click View->Master->Slide Master if you are not in slide master
16. Click the whole button 1 (not click in the button)


17. Right click the button select "Action Settings" or click the menu Slide Show->Action Settings
18. Action Settings dialog box appears,
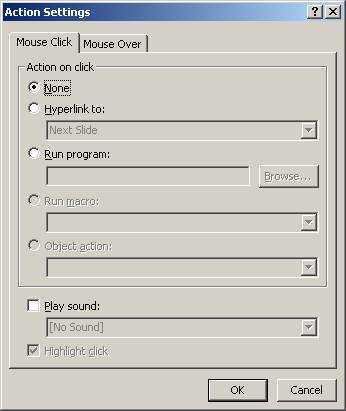
19. We select the "Hyperlink to", click "Slide..."
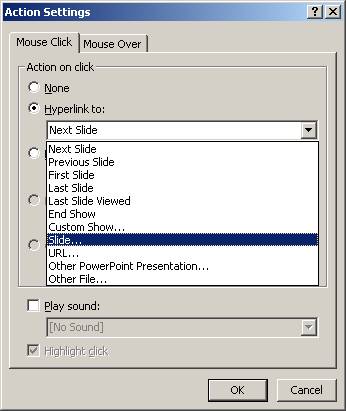
20. We select the slide 2 as the hyperlink since it is the starting of the verse 1 (remember the song is started from chorus?)
21. Click OK to apply the hyperlink setting and click OK again to accept the action setting.
22. Repeat the steps for button verse 2 and button chorus.
23. Save your work
24. Now we are done all the player buttons, click Slide Show->View Show to test the buttons, when you click button 1, verse 1 will be displayed, when you click the button 2, verse 2 will be displayed, when you click button C, chorus will be displayed.
When the operator are navigating the slide, he/she has to pay attention to the song leader signal, the song leader also has to give the clear signal whether should sing verse 1, verse 2 or chorus now, when no signal is given, the operator just pressing the keyboard spacebar to continue to the next slide. The operator has to practice the song with the song leader a few times before the event to have the best effect.
End of Player Button Guide, let's see our masterpiece